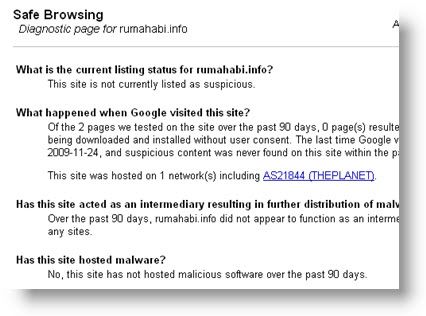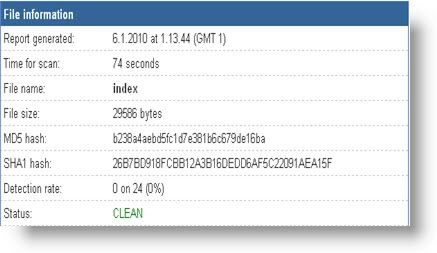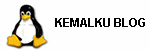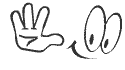000webhost.com adalah penyedia layanan hosting gratis 250 MB dengan bandwidth 100GB sebulan yang didukung dengan fasilitas-fasilitas yang cukup bagus termasuk Fantastico.
Isikan nama domain yang sudah anda buat tadi di kotak dibawah tulisan I want to host my own domain, kemudian isi form yang lain, jangan lupa centang I agree to term service, kemudian klik Create my account.
Catatlah data-data yang ada pada halaman berikutnya ke dalam notepad, kemudian klik pada tulisan Enter Control Panel, kemudian akan masuk ke halaman seperti di bawah.
Sampai disini anda sudah berhasil mendapatkan sebuah hostingan gratis, karena maksud dari tujuan pertama adalah menjadikan hostingan gratis tersebut untuk blog wordpress, maka langkah selanjutnya adalah menyiapkan file wordpress yang dapat anda download di
http://wordpress.org.
Setelah anda berhasil mendownload file wordpress, maka langkah selanjutnya anda kembali ke Control Panel di account 000webhost anda, kemudian pilih File Manager.
Biasanya akan membuka halaman baru dan anda diminta untuk memasukan kembali password account anda, kemudian klik continue.
Anda masuk ke folder Public html, dengan cara mengkliknya kemudian anda klik upload.
Biasanya file wordpress yang anda download merupakan file Archives (zip, tar, tgz,gz), maka pilihlah pada kotak yang sebelah kanan. Selain itu keunggulan upload file dalam bentuk archives adalah apabila ada kegagalan upload maka anda tidak perlu sulit mencari file yang gagal diupload satu persatu, tinggal mengupload ulang file tersebut.
Browse file wordpress anda kemudian klik tanda centang yang ada dibagian kiri atas
Kemudian apabila proses upload berhasil akan muncul halaman seperti di atas, kemudian klik tanda back disebelah tanda centang.
Anda lihat yang bergaris kuning, itu merupakan script default yang harus anda hapus. Beri tanda centang kemudian klik tombol Delete (terletak disebelah kanan atas).
Langkah selanjutnya adalah menyiapkan database anda, caranya anda kembali ke Control Panel, klik pada MySQL.
Isi data-data di Create new database and user, kemudian klik Create database.
Catat informasi pada halaman selanjutnya (gambar di atas), akan anda perlukan saat mengubah script PHP anda nanti.
Kembali ke Control Panel dan masuk lagi ke File Manager, kemudian cari file wp-config-sample.php, beri tanda centang klik rename, kemudian ganti dengan nama wp-config.php. setelah anda rename kemudian anda klik edit dan masukan data database anda tadi kemudian klik Save (gambar disket).
Setelah itu bukalah domain anda tadi pada browser.
Isi blog title dengan judul blog yang akan anda buat, kemudian isi juga alamat email anda, dan klik Install WordPress.
Kemudian muncul halaman seperti di atas, hati-hati passwordnya tentu akan sulit anda hafal, jadi lebih baik anda langsung login (jangan lupa anda copy dulu passwordnya).
Setelah anda masuk ke dashboard blog anda, segera gantilah password yang mudah anda hafal, caranya klik admin (terletak di kanan atas), isikan password baru anda kemudian klik Update Profile.
Selesai, anda sudah punya blog wordpress dengan menggunakan domain dan hostingan gratis. (catatan: domain anda biasanya butuh waktu 48 jam untuk bisa diakses)
 Ada seorang teman bertanya begini, Gie kumaha carana kode HTML bisa tampil di posting-an blog? Nah dari situ muncul ide untuk membuat posting-an ini, barangkali ada diantara bobotoh semua yang juga mempunyai pertanyaan seperti itu? jawabannya mungkin begini. Agar kode-kode HTML dapat muncul pada posting-an blog kita, ada beberapa cara dan yang saya ketahui saat ini cuma baru dua cara ( barangkali kawan-kawan ada yang lebih tahu ).
Ada seorang teman bertanya begini, Gie kumaha carana kode HTML bisa tampil di posting-an blog? Nah dari situ muncul ide untuk membuat posting-an ini, barangkali ada diantara bobotoh semua yang juga mempunyai pertanyaan seperti itu? jawabannya mungkin begini. Agar kode-kode HTML dapat muncul pada posting-an blog kita, ada beberapa cara dan yang saya ketahui saat ini cuma baru dua cara ( barangkali kawan-kawan ada yang lebih tahu ).